
Assinatura em HTML no Gmail – a solução
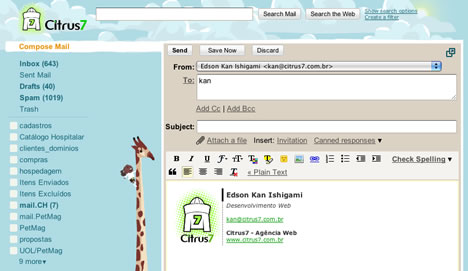
Há alguns anos atrás, eu fiz um post sobre como configurar uma assinatura em HTML no Gmail, mas as soluções apresentadas exigiam a instalação de plugins ou operações complexas, pois bem agora “seus problemas acabaram”.
A solução, além de não precisar da instalação de plugins ou de uma complexa operação, permite que você instale diversas assinaturas no seu e-mail. Siga os passos abaixo:
- O Gmail Labs precisa estar ativo, se não estiver, ative-o através da opção “configurações” (settings) – localizado no canto superior direito
- Volte em Configurações > Labs (Settings > Labs)
- Ative os recursos: “Inserção de Imagens” (Inserting images) e “Respostas Predeterminadas”(Canned Responses)
- Crie uma nova mensagem e monte uma assinatura como desejar e insira as imagens através do ícone “Inserir imagem” no menu de formatação da mensagem. Atenção: as imagens devem ser inseridas através deste recurso, pois copiar e colar não funcionará.
- Vá até a opção “Respostas predeterminadas” (Canned Responses – acima do menu de formatação da mensagem) e clique na opção Salvar > Nova resposta predeterminada (Save > New Canned Response)
- Crie um nome para a sua nova assinatura (exemplo: Assinatura pessoal, etc)
- Agora, sempre que criar uma nova mensagem ou responder a alguma mensagem, clique em “Respostas predeterminadas” (Canned Responses) e selecione a opção Inserir > Assinatura Pessoal (ou o nome que você criou para a sua assinatura)
Caso não tenha entendido muito bem, há o vídeo abaixo (em inglês):
Bom, espero que esta dica tenha te ajudado a configurar uma bela assinatura em HTML no seu Gmail.






